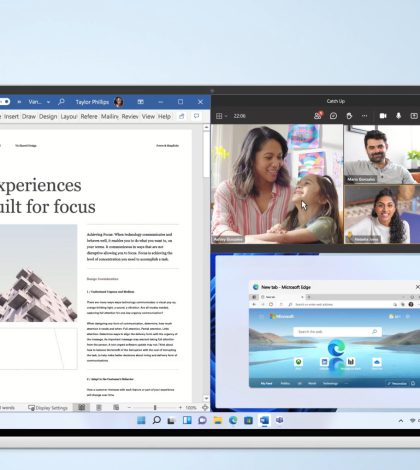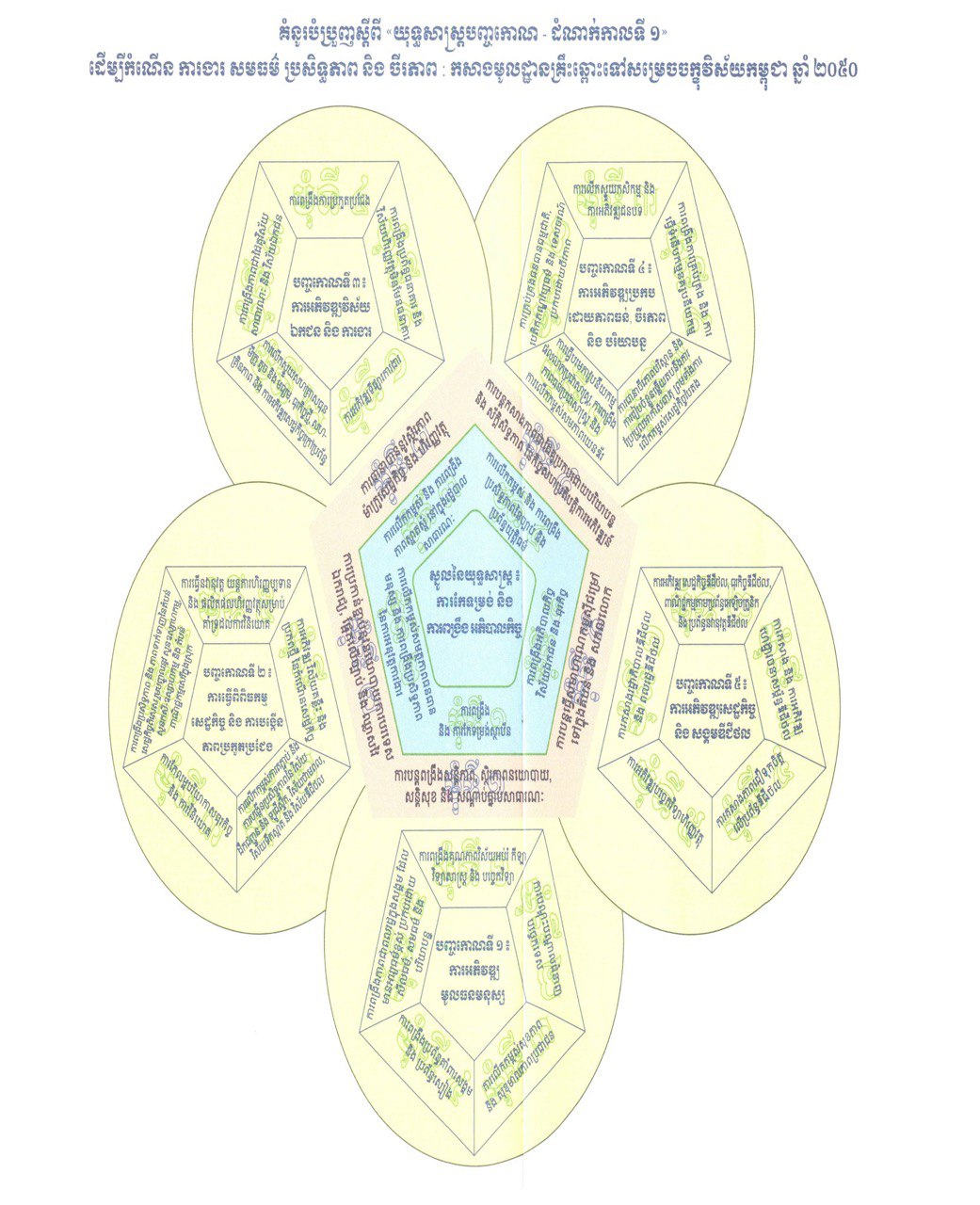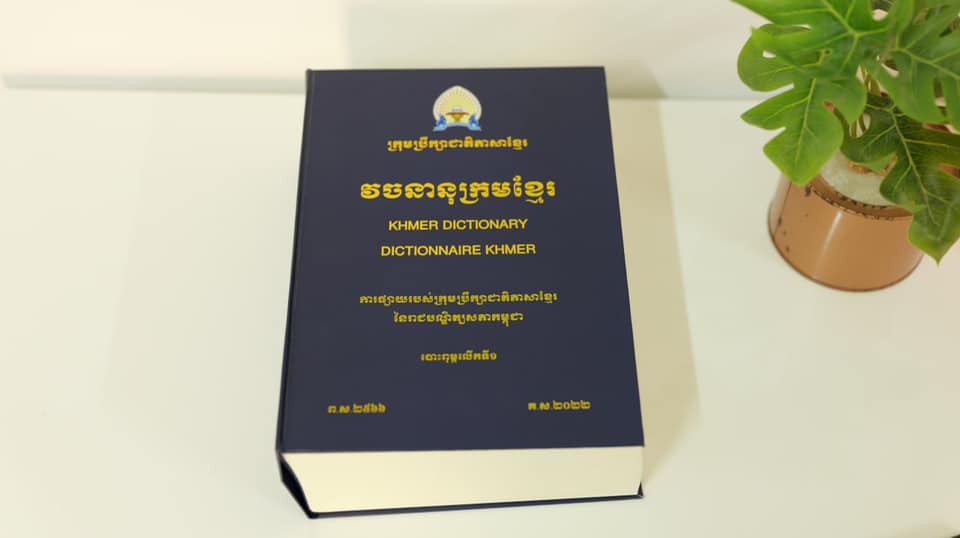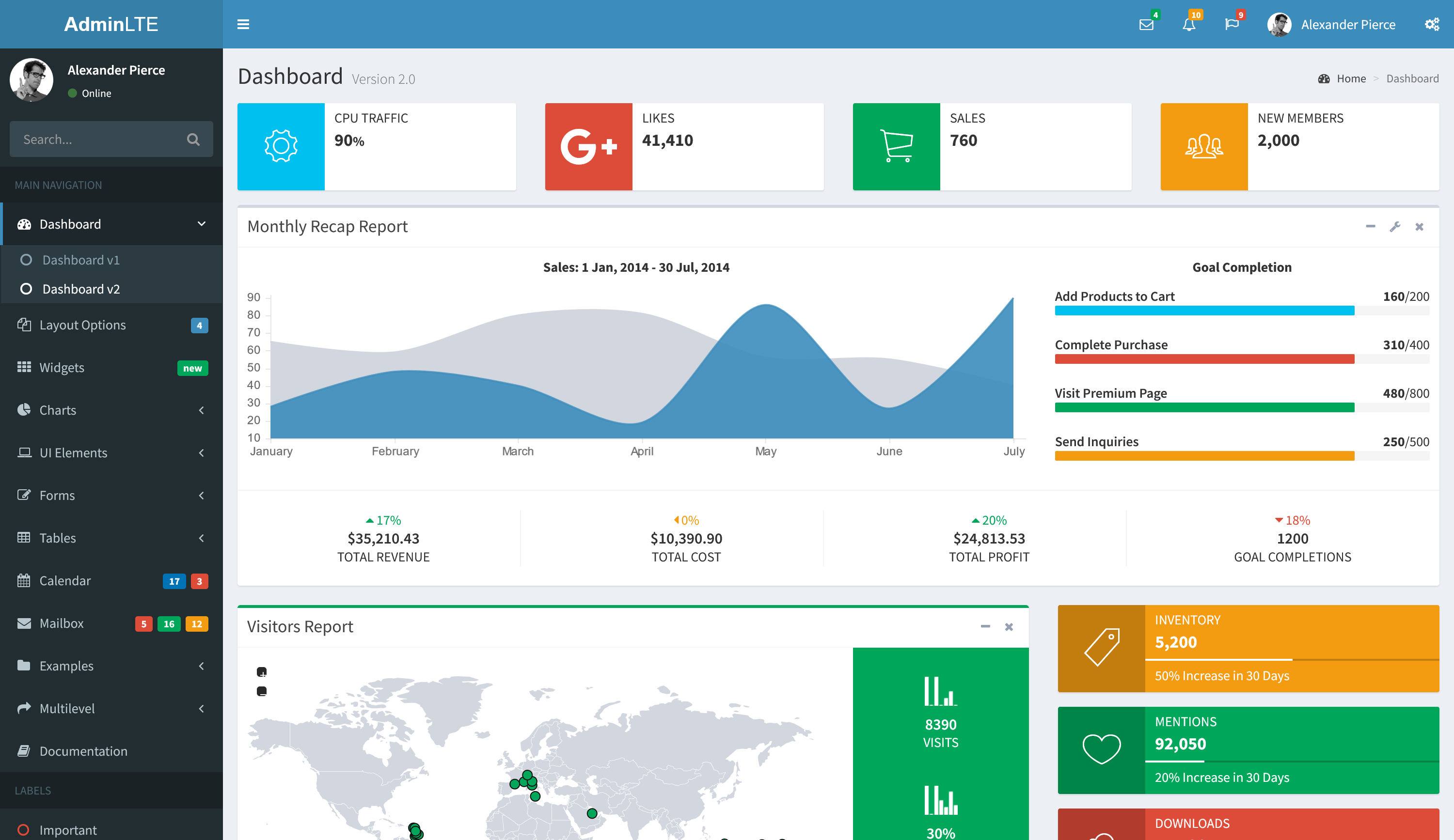Make sure the device you want to install Windows 11 on meets the minimum system requirements. If your device is currently running Windows 10, we recommend you verify the minimum system requirements using the PC Health Check app. We do not recommend installing Windows 11 on a device that doesn’t meet requirements. For more info, see Installing Windows 11 on devices that don’t meet minimum system requirements.
Windows Update in Settings (recommended)
If you’re upgrading from Windows 10, we recommend you wait until you’re notified through Windows Update that the upgrade is ready for your device. To check if Windows 11 is ready for your device, select Start > Settings > Update & Security > Windows Update > Check for updates.
For known issues that might affect your device, you can also check the Windows release health hub.
Other ways to install Windows 11 (not recommended)
Use the Installation Assistant to upgrade
We recommend you wait until your device has been offered the upgrade to Windows 11 before you use the Installation Assistant. When you’re ready, you can find it on the Windows 11 software download page.
Create Windows 11 installation media
On the Windows 11 software download page, select Create tool now and follow the instructions to install Windows 11.
Warning:
- Microsoft recommends against installing Windows 11 on a device that does not meet the Windows 11 minimum system requirements. If you choose to install Windows 11 on a device that does not meet these requirements, and you acknowledge and understand the risks, you can create the following registry key values and bypass the check for TPM 2.0 (at least TPM 1.2 is required) and the CPU family and model.
- Registry Key: HKEY_LOCAL_MACHINE\SYSTEM\Setup\MoSetup
- Name: AllowUpgradesWithUnsupportedTPMOrCPU
- Type: REG_DWORD
- Value: 1
- Note: Serious problems might occur if you modify the registry incorrectly by using Registry Editor or by using another method. These problems might require that you reinstall the operating system. Microsoft cannot guarantee that these problems can be solved. Modify the registry at your own risk.
There are two installation paths available:
- Upgrade by launching Setup on the media while running Windows 10. You will have the option to:
a. Perform a Full Upgrade, which keeps personal files (including drivers), apps, and Windows Settings. This is the default experience and is the one that Installation Assistant uses.
b. Keep Data Only will keep personal files (including drivers) only, not apps and not Windows Settings.
c. Clean Install will install Windows 11 and keep nothing from the Windows 10 installation. For more info, see Give your PC a Fresh Start. - Boot from media to launch Setup. This path is a clean install and will not retain previous files or settings. For more info, see Give your PC a Fresh Start. Important: You should verify that your device meets minimum system requirements before you choose to boot from media, because it will allow you to install Windows 11 if you have at least TPM 1.2 (instead of the minimum system requirement of TPM 2.0), and it will not verify that your processor is on the approved CPU list based on family and model of processor.
Create an image install
Use DISM or 3rd party tools to directly apply an existing Windows 11 image to the disk.
Important: An image install of Windows 11 will not check for the following requirements: TPM 2.0 (at least TPM 1.2 is required) and CPU family and model.

Download Windows 11
There are 3 options below for installing or creating Windows 11 media. Check out each one to determine the best option for you.
If you are upgrading from Windows 10, we recommend that you wait until you are notified through Windows Update that the upgrade is ready for your PC.
Before installing, please refer to the PC Health Check app to confirm your device meets the minimum system requirements for
Windows 11 and check the Windows release information status for known issues that may affect your device.
https://www.microsoft.com/en-us/software-download/windows11
Note: on some devices, if TPM still alert require on setup. Please go to BIOS and activate TPM Security. Windows 11 also require Boot UEFI Mode and Secure Boot, please enable it in BIOS. if your PC don’t have option for enable Secure Boot in BIOS, Please update latest version of your BIOS firmware.
For Windows 10 use Legacy Boot MBR and want to update to Windows 11, you need to convert your disc from Legacy MBR to UEFI GPT by application AOMEI Partition Assistant 9.7.0 + WinPE.
If you install Oracle VirtualBox on your PC, please update it to latest version or remove it from your PC before update to Windows 11.